Objectif
Une ou plusieurs adresses e-mail de votre compte de messagerie peuvent être configurées sur différents logiciels clients de messagerie (Outlook...) et d'interfaces en ligne compatibles comme Gmail. Cela vous permet d’envoyer et de recevoir les messages de votre compte(s) de messagerie depuis l’appareil (smartphone, PC, Tablette...) ou l’interface en ligne de votre choix.
Comment configurer une adresse e-mail Pro de votre compte de messagerie sur l’interface en ligne de Gmail.
FPO met à votre disposition des services externes (Gmail, Microsoft...) dont la configuration, la gestion et la responsabilité vous incombent. Il vous revient de ce fait d’en assurer le bon fonctionnement.
Nous mettons à votre disposition ce guide afin de vous accompagner au mieux sur des tâches courantes. Néanmoins, nous vous recommandons de faire appel à un prestataire spécialisé et/ou de contacter l’éditeur du service si vous éprouvez des difficultés. En effet, nous ne serons pas en mesure de vous fournir une assistance. Plus d’informations dans la section « Aller plus loin » de ce guide.
Nous mettons à votre disposition ce guide afin de vous accompagner au mieux sur des tâches courantes. Néanmoins, nous vous recommandons de faire appel à un prestataire spécialisé et/ou de contacter l’éditeur du service si vous éprouvez des difficultés. En effet, nous ne serons pas en mesure de vous fournir une assistance. Plus d’informations dans la section « Aller plus loin » de ce guide.
Prérequis
- Disposer d’une adresse e-mail d'un compte Professional. Les couches supplémentaires de sécurités et de cryptages des adresses email Private ou Anonym ne peuvent utiliser l'interface Gmail.
- Disposer des identifiants relatifs à l’adresse e-mail du compte Professional que vous souhaitez paramétrer.
- Disposer des identifiants du compte Gmail sur lequel vous souhaitez paramétrer l’adresse du compte Professional
Cette documentation a été réalisée depuis la nouvelle interface de Gmail. Si les visuels diffèrent légèrement de votre version, les instructions restent les mêmes et peuvent toujours être suivies.
Configuration
1 - Intégrer votre compte e-mail Professional à l’interface de messagerie Gmail
Pour se connecter à la messagerie Gmail, saisissez l’adresse http://mail.google.com dans la zone d’adresse de votre navigateur Internet.
- Si vous disposez d’un compte Gmail, saisissez votre adresse de messagerie Gmail dans la zone Adresse e-mail et votre Mot de passe dans la zone suivante.
- Si vous ne disposez pas de compte Gmail, le lien Créer un compte propose d’en créer un.
- Laissez l’option Rester connecté active afin de ne plus avoir à saisir vos identifiants à la prochaine connexion.
- Cliquez ensuite sur Connexion pour accéder à votre messagerie et compte Gmail.
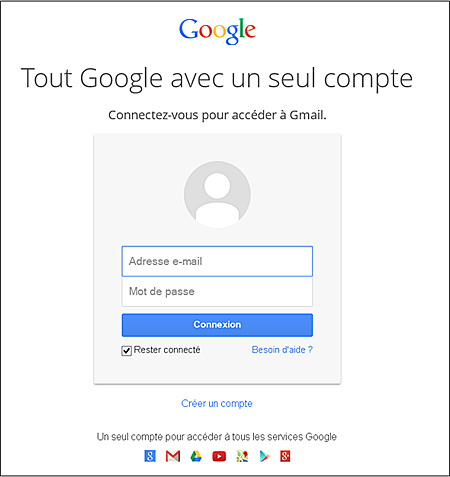
Une fois connecté à l’interface de messagerie Gmail, cliquez sur l’icône en forme de roue dentée (1), puis sur Paramètres (2)
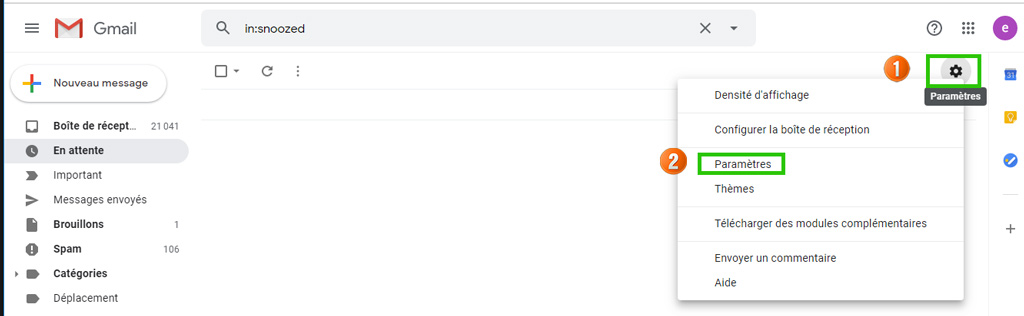
Sur la page Paramètre qui s’affiche, cliquez sur l’onglet Comptes et importation.
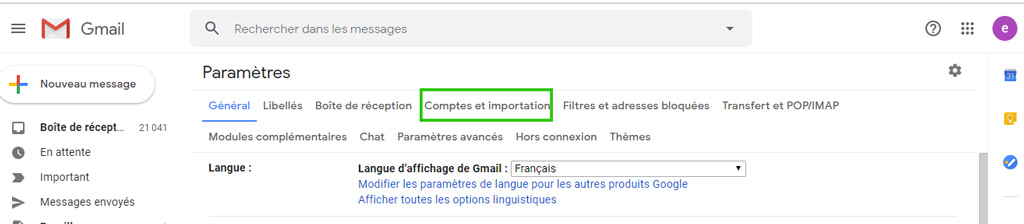
À côté de Consulter d'autres comptes de messagerie, cliquez sur Ajouter un compte de messagerie.
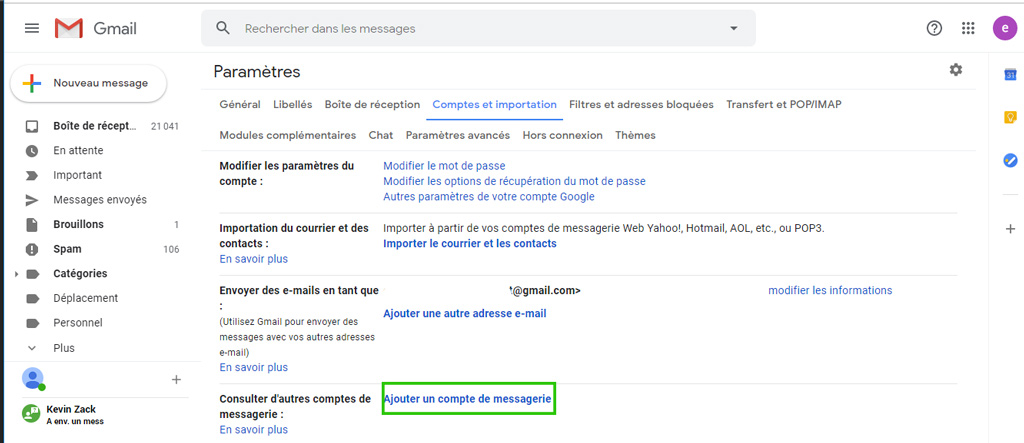
Dans la fenêtre qui s’affiche, renseignez votre adresse e-mail Professional complète dans le cadre blanc puis cliquez sur Suivant.
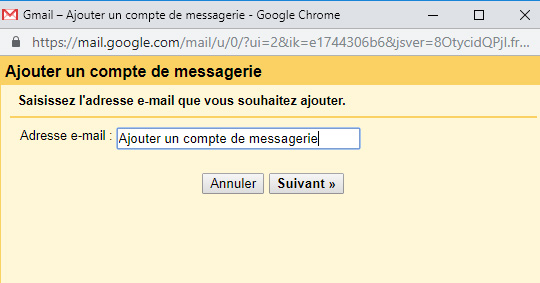
Choisissez Importer les e-mails de mon autre compte (POP3), puis cliquez de nouveau sur Suivant.
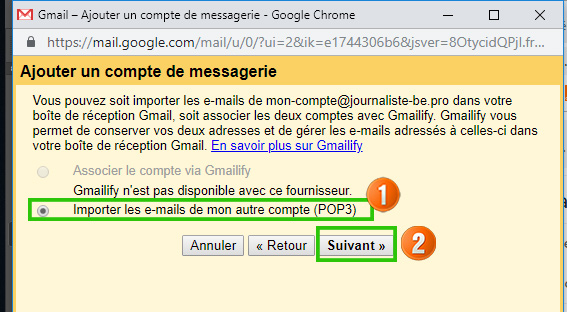
La page suivante s'affichera sur laquelle vous devrez indiquez (1) le nom d'utilisateur et le mot de passe de votre messagerie, les paramètres du serveur POP (serveur entrant) de votre adresse e-mail Professional (ex. pour le compte figurant dans cette exemple : mail.journaliste-be.pro) :
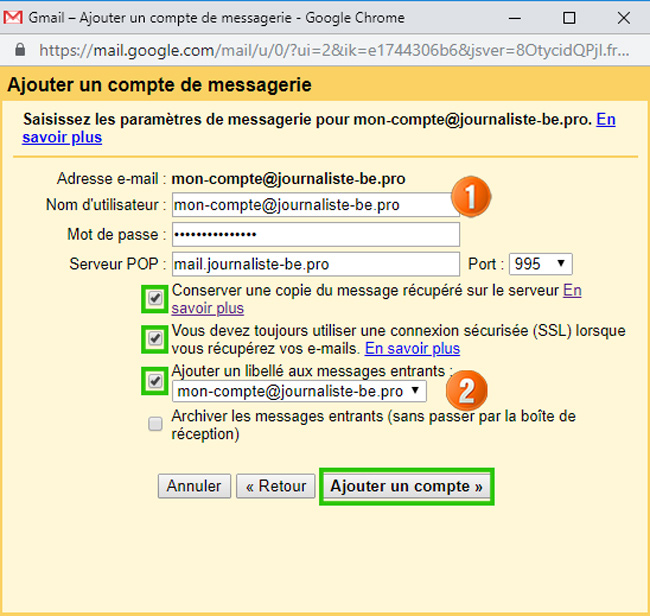
| Information | Description |
|---|---|
| Nom d'utilisateur | Renseignez l'adresse e-mail complète. Exemple : mon-compte@journaliste-be.pro |
| Mot de passe | Renseignez le mot de passe de l'adresse e-mail. |
| Serveur POP | Renseignez le serveur « mail.nom_complet_du_domaine.xxx». Exemple : mail.journaliste-be.org |
| Port | Sélectionnez le port « 995 ». |
Concernant les choix que vous pouvez cocher :
- « Conserver une copie du message récupéré sur le serveur » : nous vous recommandons de cocher cette case si vous souhaitez conserver une copie des messages reçus de votre adresse e-mail Professional sur nos serveurs ce qui vous permettra d'y avoir accès par d'autres interface (Outlook, Webmail...). ;
- « Vous devez toujours utiliser une connexion sécurisée (SSL) lorsque vous récupérez vos e-mails » : assurez-vous de cocher cette case pour que la connexion à votre adresse e-mail Professional puisse s’effectuer ;
- « Ajouter un libellé aux messages entrants » : ce choix vous permet d’ajouter un libellé aux e-mails qui seront importés de votre adresse e-mail Professional vers votre compte Gmail ;
- Ne pas cocher pour une utilisation standard : « Archiver les messages entrants (sans passer par la boîte de réception) » : ce choix vous permet de ne pas afficher dans la boîte de réception de votre compte Gmail les messages importés de votre adresse e-mail Professional.
Une fois les informations complétées, cliquez sur le bouton Ajouter un compte. Si les informations sont correctes, la connexion à nos serveurs pour l’adresse e-mail indiquée réussira.
Dès lors, si vous souhaitez également envoyer des e-mails avec votre adresse Professional depuis l’interface en ligne de Gmail, cochez la case Oui, j'aimerais envoyer des e-mails depuis l'adresse, puis cliquez sur Suivant.
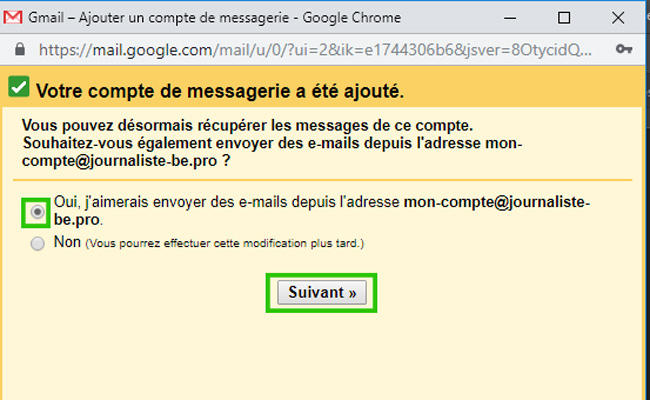
Complétez le nom(1) qui s’affichera en tant qu’expéditeur lorsque des e-mails seront envoyés avec l’adresse e-mail. Ne pas cochez la caseTraiter comme un alias, puis cliquez sur le bouton Étape suivante.
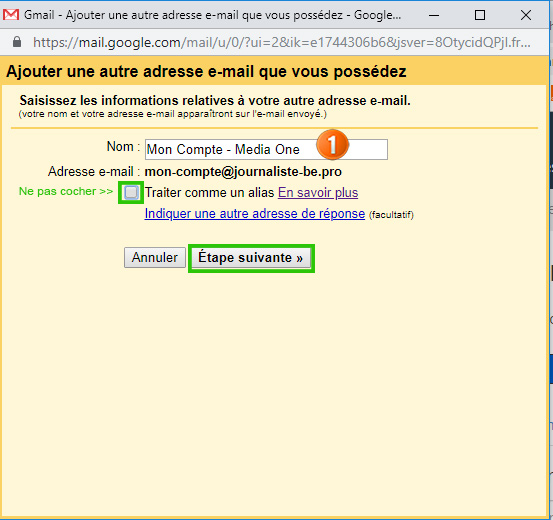
Sur la page qui s'affichera indiquez maintenant les paramètres du serveur SMTP (serveur sortant) de votre adresse e-mail Professional :
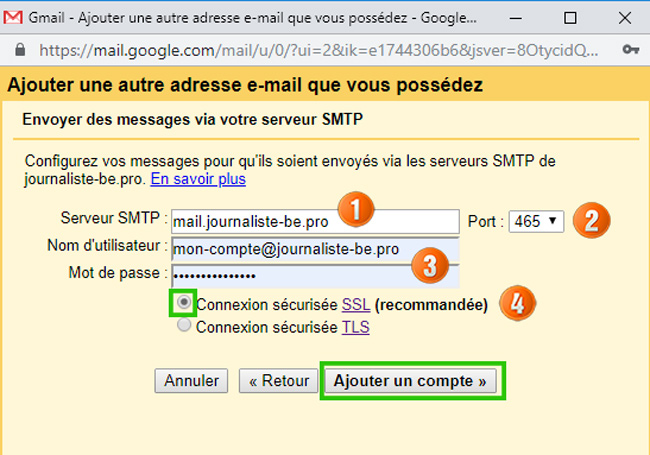
| Information | Description |
|---|---|
| Serveur SMTP | Renseignez le serveur « mail.votre_nom_de_domaine.xxx ». Dans cette exemple : mail.journaliste-be.pro (1) |
| Port | Sélectionnez le port « 465 ». (2) |
| Nom d'utilisateur | Renseignez l'adresse e-mail complète. (3) |
| Mot de passe | Renseignez le mot de passe de l'adresse e-mail. (3) |
Une fois les informations complétées, cochez la case à côté de Connexion sécurisée SSL (4), puis cliquez sur le bouton Ajouter un compte. Si les informations sont correctes, la connexion à l’adresse e-mail réussira et la page de "Confirmation" apparaîtra.
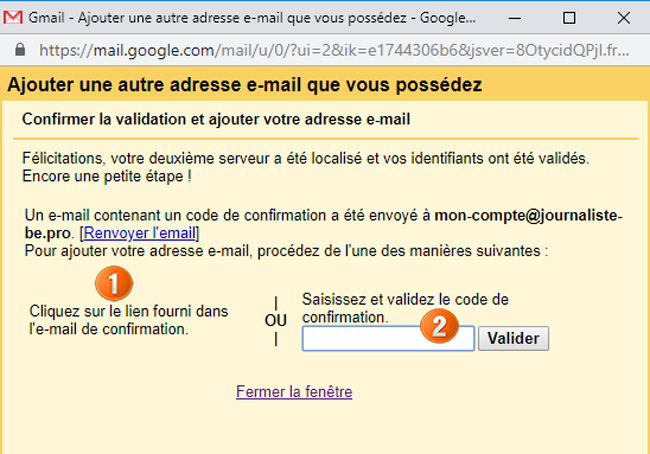
Parallèlement Gmail aura envoyer un email à l'adresse e-mail indiquée (ici mon-compte@journaliste-be.pro) cet email contiendra un code de confirmation et un lien de validation (voir exemple ci-après). Vous devrez utiliser l'un OU l'autre.
Vous devez renseigner un code de confirmation envoyé à votre adresse e-mail Professional. Pour l’obtenir, ouvre une autre fenêtre de votre navigateur et connectez-vous à votre Webmail https://webmail.votre_nom_de_domaine.xxx (Dans cet exemple https://webmail.journaliste-be.pro )
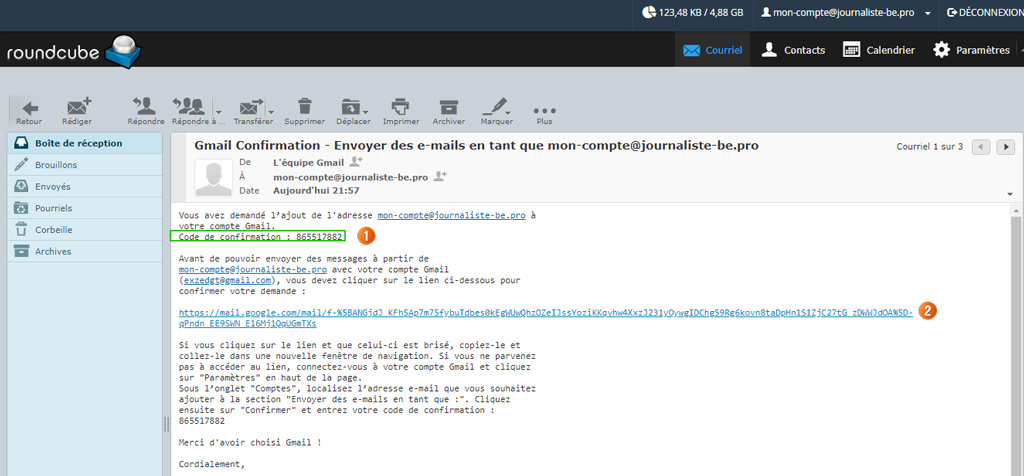
Une fois la validation effectuée, l’adresse e-mail Professional apparaît alors dans l’onglet Comptes et importation auquel vous avez accéder en début de manipulation.
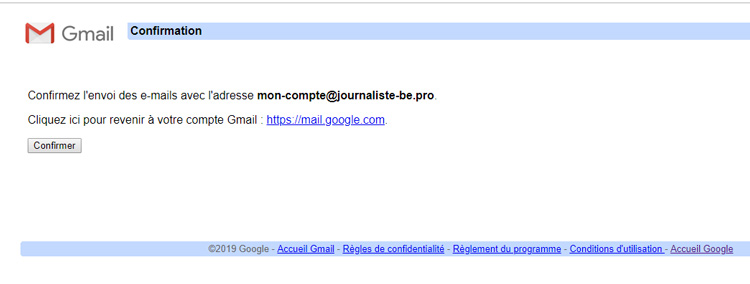
Une fois l’adresse e-mail configurée, il ne reste plus qu’à l’utiliser ! Vous pouvez dès à présent envoyer et recevoir des messages sur cette dernière depuis l’interface de Gmail.top
2 - Utiliser l’adresse e-mail depuis l’interface de Gmail
Envoyer des email "En tant que..."
Votre compte de messagerie Professional intégrée à l'interface Gmail il vous reste à définir l'adresse e-mail d'expéditeur des messages envoyés puisque votre interface gère plusieurs comptes de messagerie. Dans notre cas le compte Gmail initial et le compte mon-compte@journaliste-be.pro.
Une fois connecté à l’interface de messagerie Gmail, cliquez sur l’icône en forme de roue dentée (1), puis sur (2) Paramètres
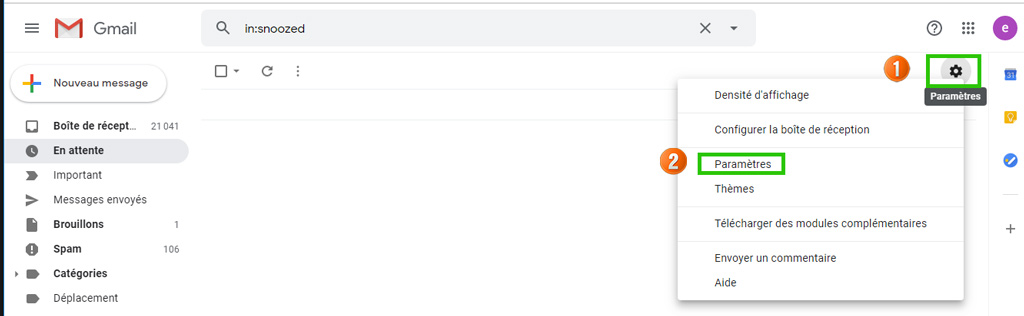
Sur la page Paramètre qui s’affiche, cliquez sur l’onglet Comptes et importation.
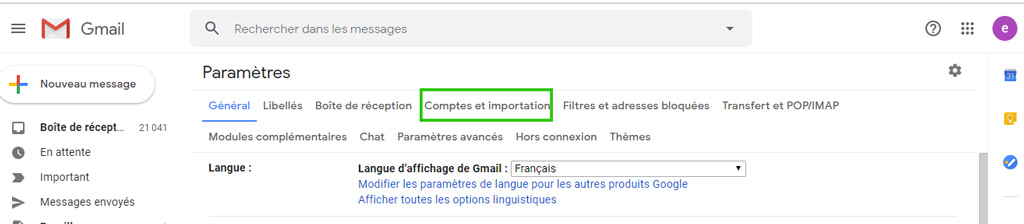
Dans la section Envoyer des e-mails en tant que: (1) cliquez sur Utiliser par défaut (2) à droite de l'adresse choisie (Ici l'adresse choisie est l'adresse xxxx@gmail.com).
Modifier l'adresse par défaut de réponse à un message reçu (3). Cocher la case Répondre avec l'adresse à laquelle le message à été envoyée (3) .
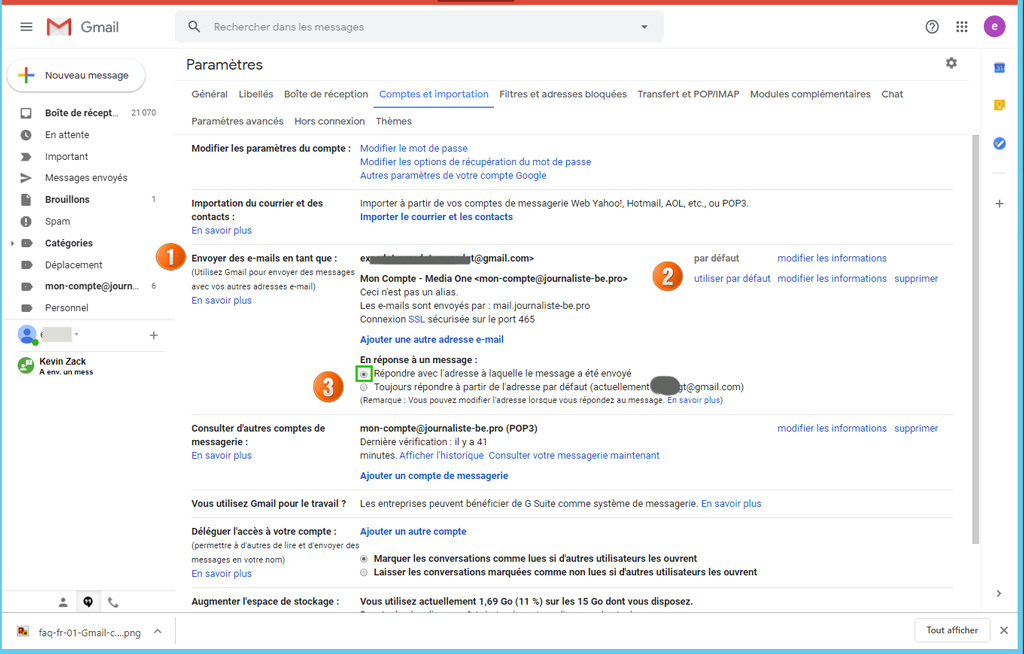
Il est également possible lorsque vous créé un message à envoyer depuis l’interface en ligne de Gmail, de choisir lors de la rédaction du Nouveau message l’adresse e-mail qui en avec laquelle sera effectué l’envoi. Ce choix s’effectue à côté de De dans la fenêtre de rédaction.
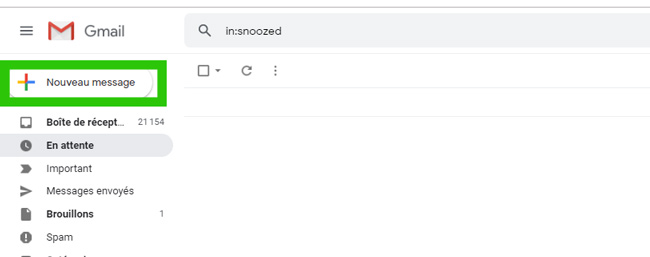
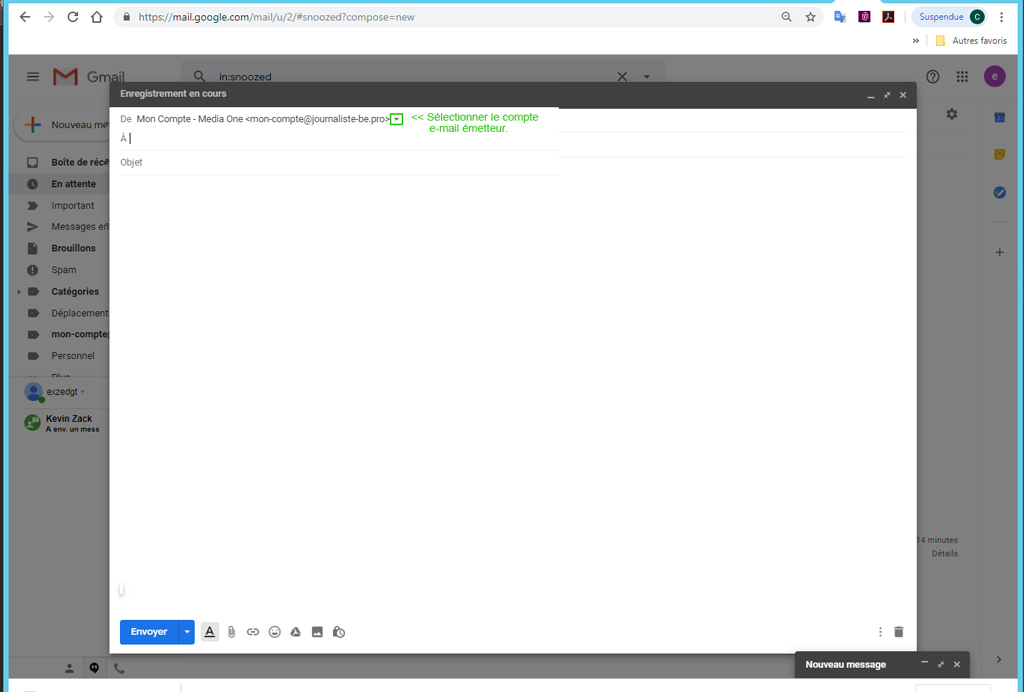
Sachez que vous pouvez toujours utiliser notre interface en ligne accessible depuis l’adresse qui vous a été communiquée (ex. https://webmail.votre-nom-de-domaine.xxx) pour accéder à votre adresse e-mail Professional. Vous pouvez vous y connecter grâce à vos identifiants adresse e-mail et le mot de passe associé.
