Pour accéder aux paramètres (Rappel)
Vous devez être connecté à votre compte e-mail sur le Webmail RoundCube pour accéder à cette fonctionnalité. Afin d’accéder aux paramètres de votre boîte e-mails, cliquez sur l’engrenage tout en haut à droite.

Paramètres - Identités - Signatures
Mettre en place une signature
Pour mettre en place une signature, qui apparaîtra de manière systématique dans chacun de vos mails envoyés, rendez-vous dans Paramètres puis Identités. L’adresse e-mail à partir de laquelle vous êtes connecté au Webmail.
Cliquez dessus puis renseignez les éléments que vous considérez comme essentiels à votre signature. Par défaut, Nom à afficher et Courriel sont déjà renseignés. Les autres pourront vous servir si:
- Organisation : vous souhaitez renseigner votre société, association, ou autre entité de votre choix;
- Répondre à : vous souhaitez que votre correspondant réponde à une autre adresse e-mail que celle avec laquelle vous lui avez écrit ;
- Cci : vous souhaitez mettre en copie cachée une adresse e-mail à tous vos envois;
- Paramètres par défaut : vous avez créé une ou plusieurs identités (signatures) et souhaitez mettre celle-ci par défaut pour vos envois ;
- Signature : vous souhaitez personnaliser le pied de page de vos e-mails (nom, prénom, poste occupé, phrases, images…) ;
- Signature HTML : ce qui a été renseigné dans Signature contient du code HTML et/ou vous souhaitez qu’elle soit compatible avec le client de messagerie de votre correspondant qui paramètre les réceptions de ses e-mails en HTML.
Cliquez sur Enregistrer pour valider la modification de l’identité principale.
Pour insérer la signature associée à cette identité, référez-vous à la section Insérer une signature au format HTML.
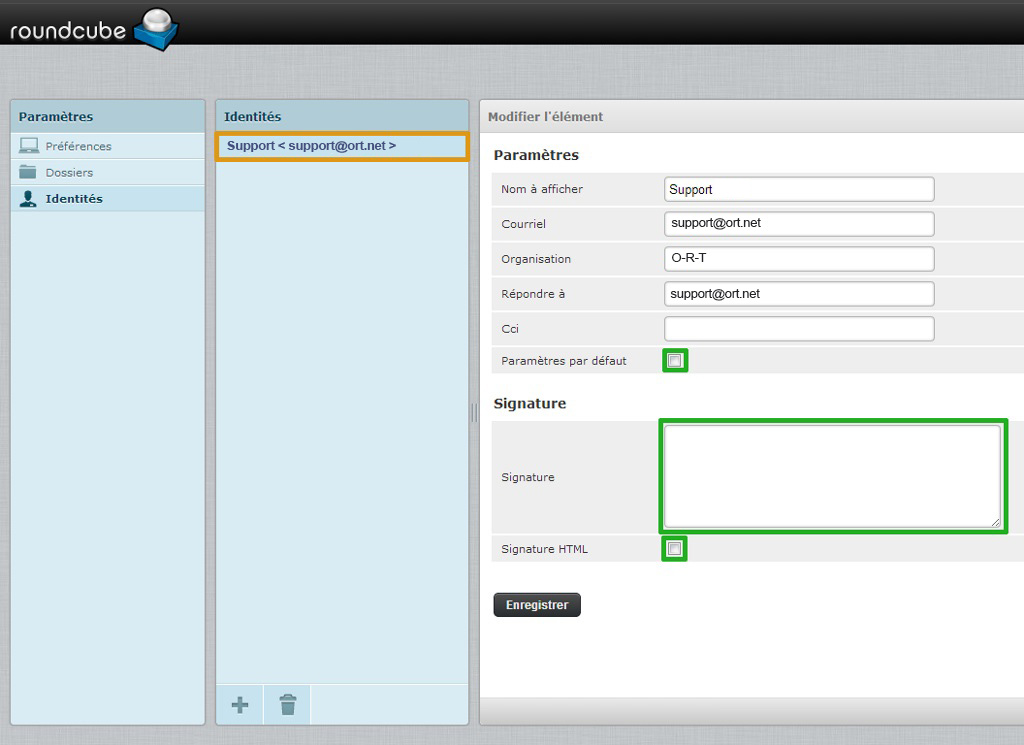
Mettre en place une signature avec une image (a)
Cette étape nécessite que l’image soit hébergée sur un serveur (votre hébergement OVH ouautre).
Afin de placer une image sur votre hébergement OVH, veuillez suivre le guide disponible ici.
En cochant Signature HTML, l’éditeur WYSWYG* apparaît comme montré ci-contre. Cliquez sur le carré HTML afin d’ouvrir la fenêtre qui vous permettra d’insérer du code HTML. Pour ajouter une image vous pouvez ajouter le code suivant:
<img src="https://www.url-de-votre-image-hebergee.com" border="0" alt="texte-si-mon-image-ne-s-affiche-pas" />
Cliquez sur Mettre à jour afin de valider les modifications et différents ajouts.
- W hat Y ou S ee is W hat Y ou G et : Ce que vous voyez sera ce que vousobtiendrez
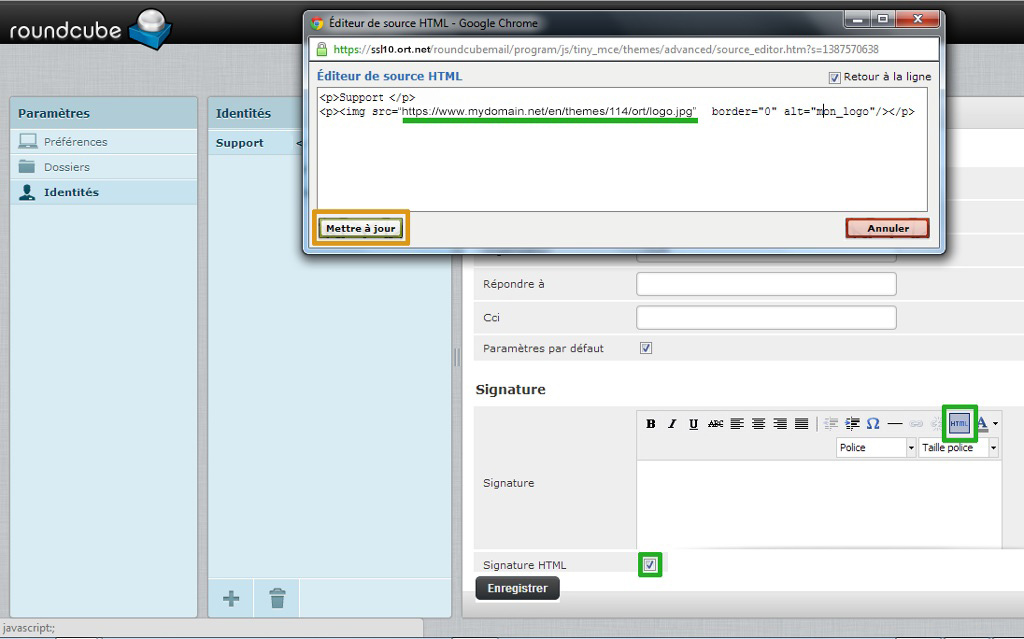
Mettre en place une signature avec une image (b)
Après validation de la mise à jour, l’image est correctement affichée dans la zone d’édition de lasignature.
Vous pouvez également éditer le texte grâce aux différentes options de mise en gras , italique, souligné, barré, traitement d’alignement de paragraphe, police, taille et couleur de la police d’écriture,etc.
Pour les autres options disponibles, consultez la capture ci-contre.
Une fois que vous avez terminé, cliquez sur Enregistrer, le message “La sauvegarde a bien été effectuée”apparaît.
Pour insérer la signature associée à cette identité, référez-vous à la section Insérer une signature au format HTML.
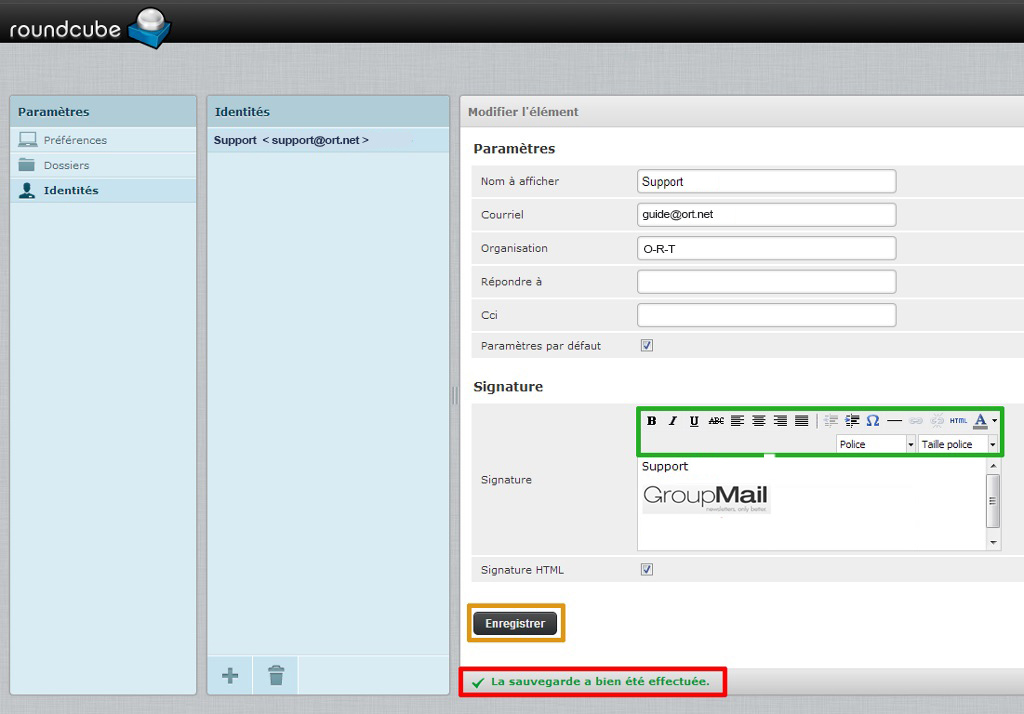
Nouvelle identité/signature (a)
Vous n’avez qu’une seule adresse e-mail ou ne souhaitez en gérer qu’une seule en terme de Webmail et d’envois, vous pouvez créer des identités et/ou signatures. Vous pouvez ainsi envoyer des messages de la part d’un autre compte e-mail, sans vous déconnecter de votre adresse mail.
L’exemple présenté ici est le suivant : J’ai un compte e-mail support@ots.net, je souhaite faire des envois en tant que guide@ots.net mais ne souhaite pas me connecter pour autant sur le compte e-mail support@ots.net via le Webmail.
Dans Identités, cliquez sur le “+” afin d’ajouter une nouvelle identité.
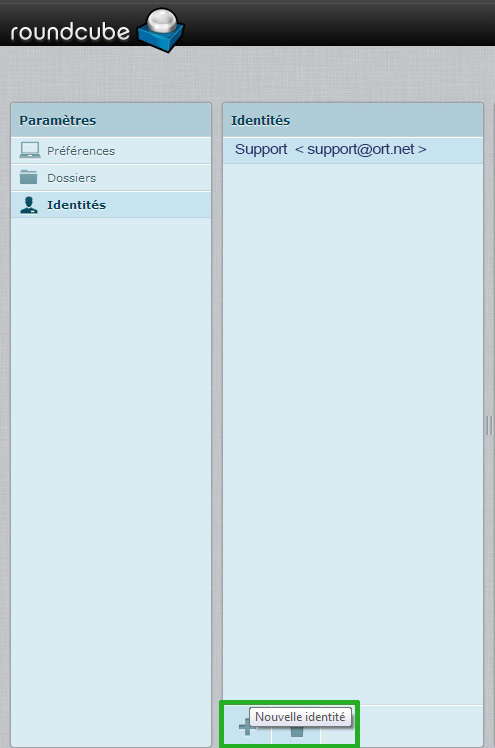
Nouvelle identite/signature (b)
Dans l’exemple ci-contre, je m’apprête à créer une identité nommée Guide. Celle-ci est rattachée à l’adresse guide@ots.net, adresse que je souhaite montrer à mes correspondants. Lorsque ceux-ci répondront à mes messages, la réponse sera envoyée à l’adresse support@ost.net. Je personnalise ma signature (facultatif) et clique sur Enregistrer.
Une fois enregistrée, ma nouvelle identité Guides <guide@ots.net> apparaît dans la colonne des identités.
Pour insérer la signature associée à cette identité, référez-vous à la section Insérer une signature au format HTML.
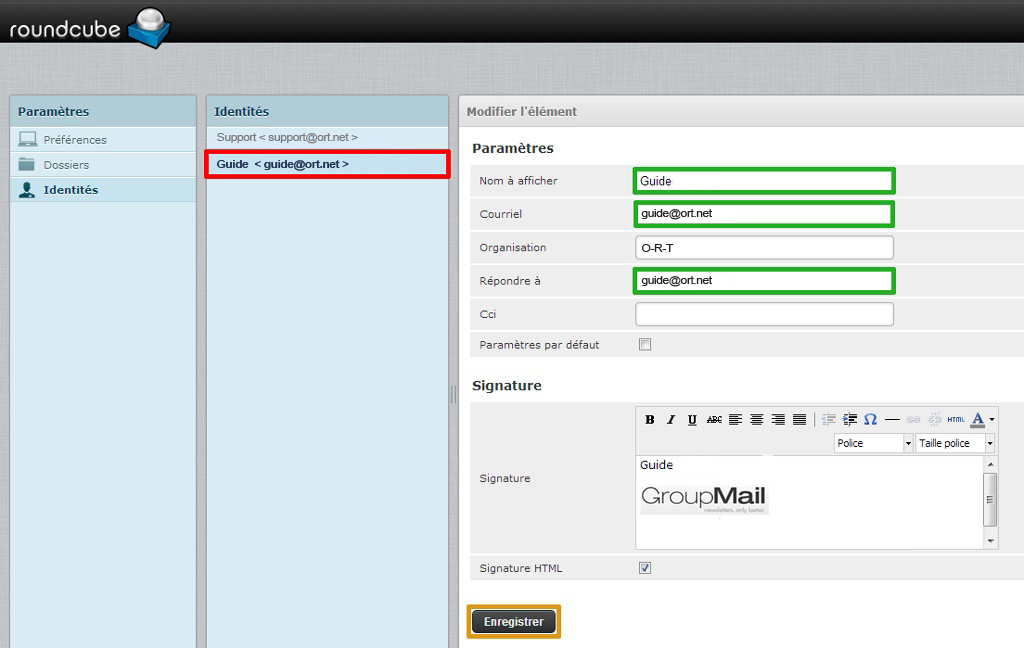
20
